在 Mac 上将iPhone上的照片备份到外接(移动硬盘)存储设备
Contents
将iPhone和Mac上的“照片”备份到第三方(移动硬盘)存储,达到释放存储空间目的。
在购移动存储设备时,大多都支持连接多种设备,如iPhone,android,macos,windows等系统。
但是大多都是type-c接口,比如iPhone就都是iPhone15+。
如果刚好是iPhone12-这种不支持type-c接口的怎么办呢?
网上都是推荐使用拓展坞,或者Lightning接口转接头,这些转接设备也很便宜,但是,
如果只是备份照片,完全可以不用转接头,而且iPhone12-等设备可能不支持直接连接存储设备,
转接头也可能不支持转接,那怎么办,可以借助Mac电脑,用Mac电脑做中间连接,而且不是通过
电脑做中间复制,因为直接复制图片的话,图片的时间会变成复制的时间,这样就会让图片信息丢失,
并且图片不需要占用Mac电脑的存储空间,如果不想放在Mac电脑上的话,怎么做到呢?
按如下方式操作即可:
-
首先将第三方存储连接Mac
-
然后将手机连接也连接Mac
-
打开电脑上的图片目录

-
选择“照片图库”拷贝
这个目录是可以拷贝到其他地方打开的,以前一直只知道打开“照片”APP
-
然后将”照片图库“粘贴到第三方移动存储设备中
-
粘贴完成后,点击打开”照片“APP
打开”照片“APP后,在菜单栏中选择 照片 - 偏好设置 - 通用 - 图库位置
将第三方存储设备中的 ”照片图库“ 设置为系统照片图库,这样下次打开时就可以直接游览照片。
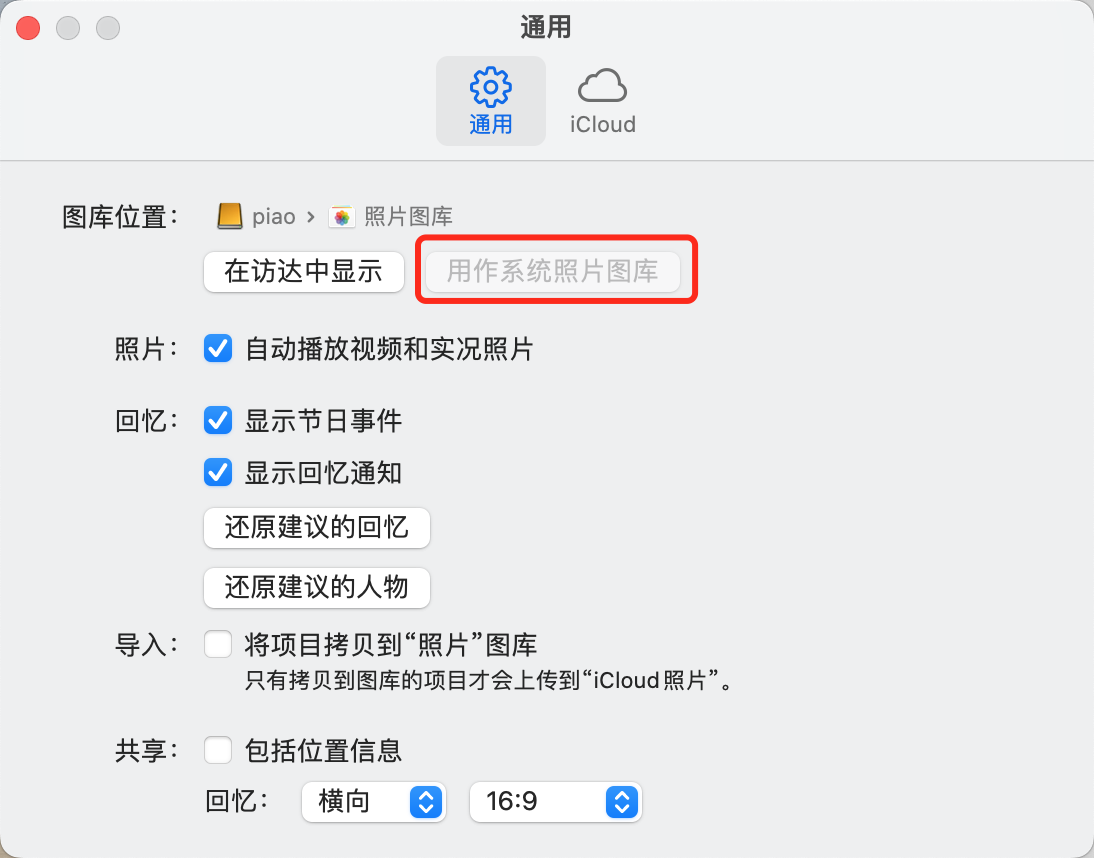
-
打开后,一样可以进入”照片“APP,点击左边设备栏中的iPhone设备
-
然后选择图片资源导入,或者全部导入,这样导入的图片和视频资源就会存储在移动设备上
 导入同时可以选择导入后删除,来释放iPhone存储空间,达到备份的目的。
导入同时可以选择导入后删除,来释放iPhone存储空间,达到备份的目的。
如果只是想在Mac上查看外部设备的照片,可以将导入的文件储存在照片图库外部
-
在 Mac 上的“照片” App 中,选取“照片”>“偏好设置”,然后点按“通用”。
-
取消选择“将项目拷贝到‘照片图库’”复选框。
现在,在导入照片或视频时,“照片”会将文件保留在原始位置并作为引用文件对其进行访问。